Хостинг своими руками
Очень часто при разработке веб-сайтов нужно иметь под рукой свой собственный веб-сервер со всеми необходимыми службами (PHP, MySQL). Создать его не так уж и сложно.
Создаем локальный хостинг своими руками.
Очень часто для работы со скриптами (PHP, JavaScript) требуется работоспособный веб-сервер. Веб-сервер, способный не только обрабатывать PHP-скрипты и HTML-документы, но и работающий с какой-либо СУБД, например MySQL. У каждого веб-мастера наступает момент, когда пользоваться хостингом от различных хостинг-провайдеров становится не очень удобно. Во-первых,
Где же его взять..? На первое время хватает Денвера. Но, опять же, рано или поздно каждый веб-мастер понимает, что Денвер это несерьезно. У этого веб-сервера есть масса плюсов. Он реально способен помочь при разработке проектов разной сложности. Однако он не способен тягаться с настоящими веб-серверами.
Самый простой способ, создать сервер с Apache, PHP, MySQL и phpMyAdmin, не считая, конечно же, Денвер — скачивание упомянутых дистрибутивов с сайтов разработчиков (все они бесплатные) и установка на свой домашний компьютер под управлением Windows. Но результат, который вы получите в итоге, будет даже хуже Денвера.
Нужно
Создание виртуальной машины FreeBSD
Всё описывается на примере работы VMWare Workstation 9.
В VMWare Workstation нам нужно создать новую виртуальную машину.
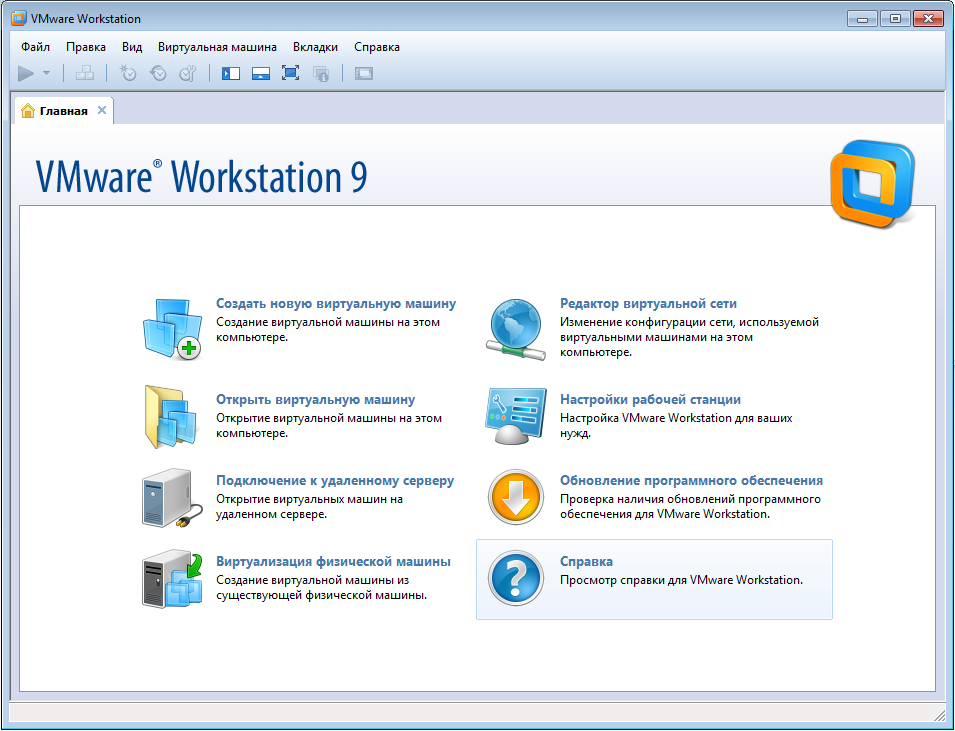
Выбираем выборочный тип конфигурации
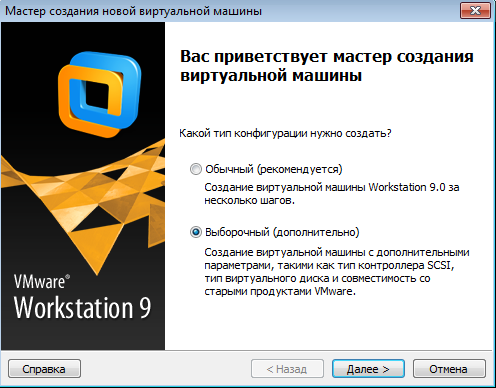
Оставляем без изменения настройки совместимости аппратного обеспечения.

Указываем путь к образу с FreeBSD 10.0.
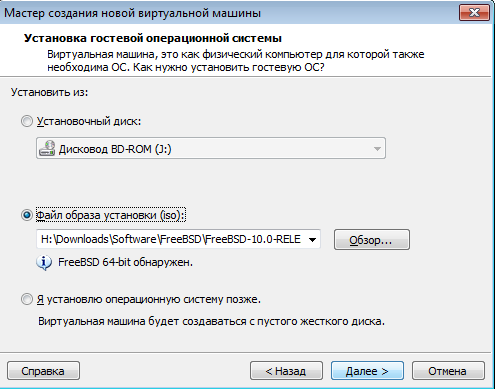
Даем имя нашей виртуальной машине и указываем, где будут размещены её файлы. Хочу заметить, что имя, которое вы здесь даете, особого значения не имеет. Просто назовите её так, как это будет понятно для вас.
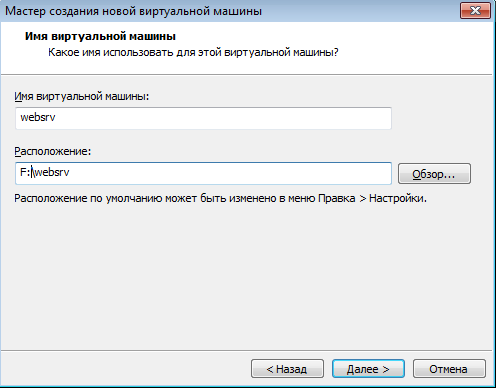
Настройки процессора не меняем
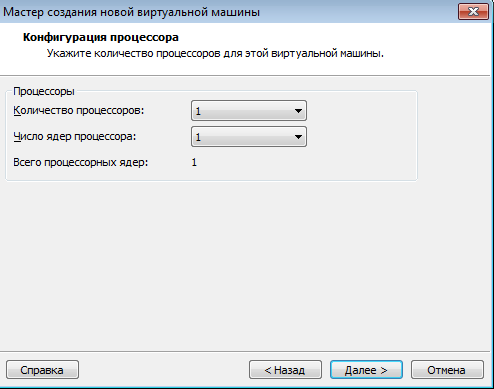
Выделяем машине 256 МБ оперативной памяти. Ей этого будет вполне достаточно.

Для доступа к виртуальной машине из своей локальной сети включаем использование сетевого моста.
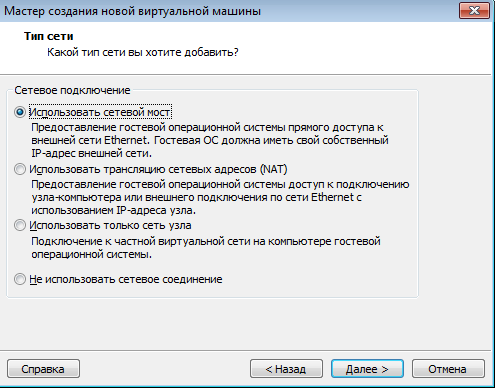
Тип контроллеров ввода/вывода не меняем
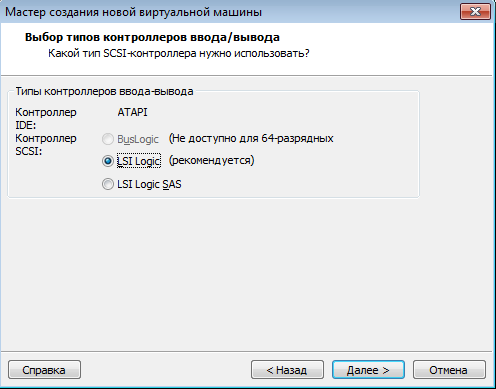
Для машины используем новый виртуальный диск. Создаем его.
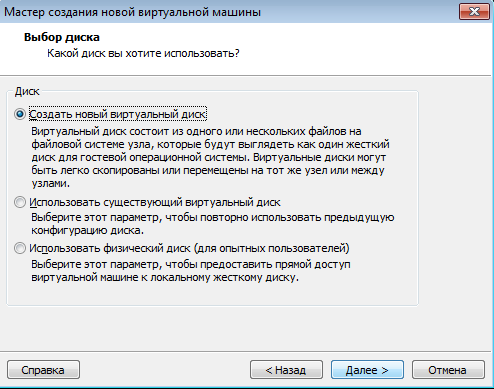
Тип диска оставляем рекомендуемый
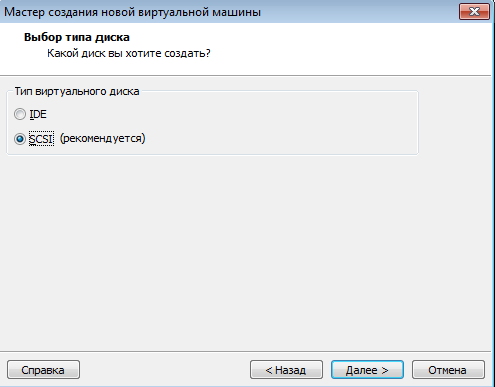
Для диска виртуальной машины выделяем 20ГБ и создаем этот диск в одном файле.
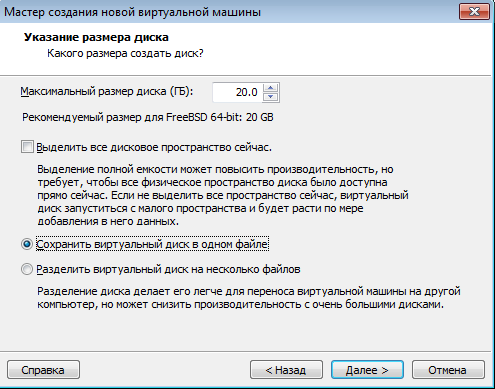
Указываем, где будет расположен файл виртуального диска машины
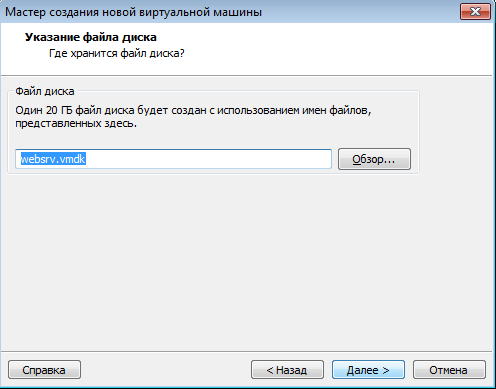
Проверяем настройки. Оставляем установленной опцию включения виртуальной машины сразу после создания. И создаем её.
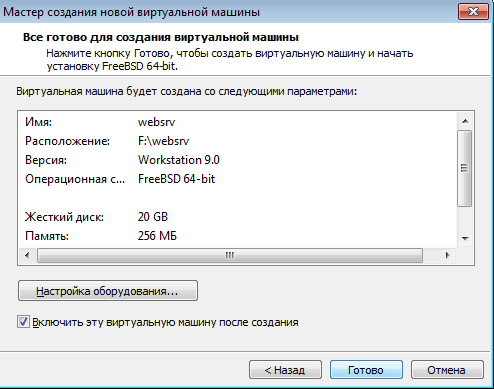
Выбираем многопользовательский режим загрузки ОС (1) и наблюдаем за процессом загрузки.
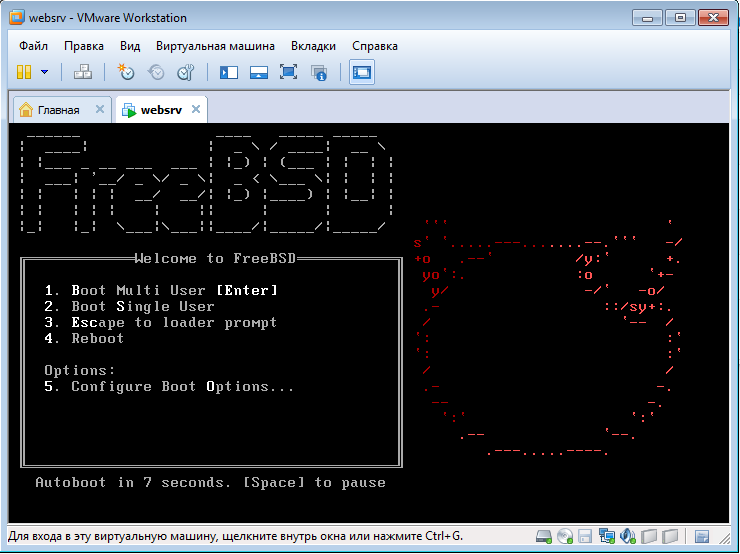
Начинаем установку FreeBSD
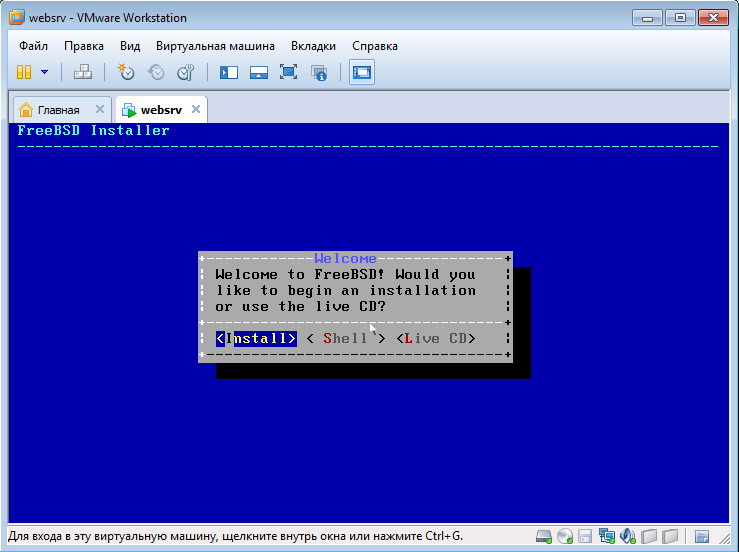
Выбираем раскладку клавиатуры Russian KOI-8R и продолжаем установку с ней.
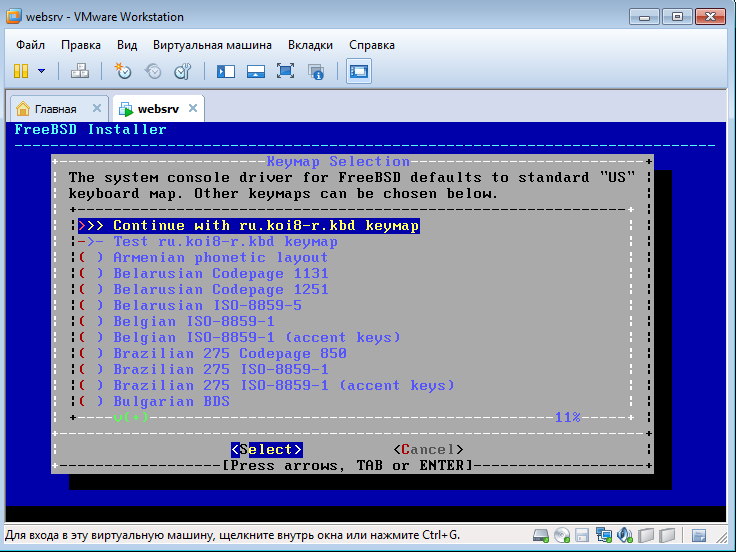
Даем имя виртуальной машине. Вот здесь уже дается именно имя компьютеру. Системное имя машины.
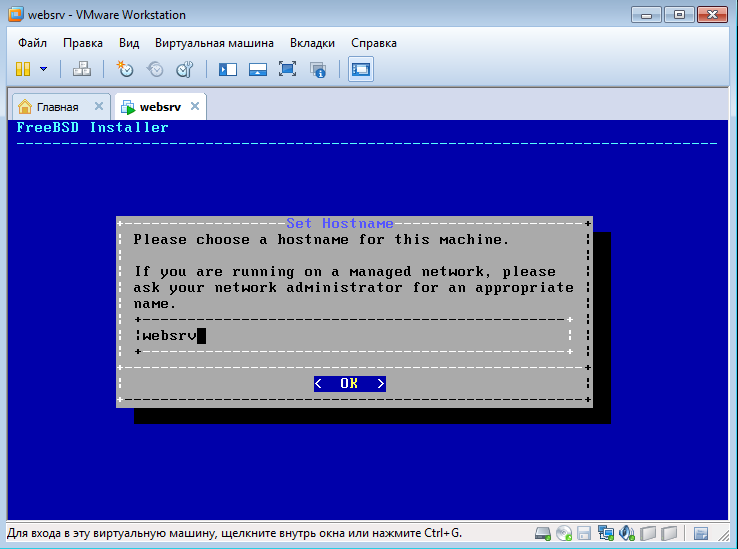
Устанавливаем документацию, компоненты, обеспечивающие совместимость с приложениями для 32-битной системы. Игры нам не нужны, коллекцию портов мы установим новую сразу после инсталляции операционной системы, а тексты исходных кодов системы нам не нужны для решения задачи.
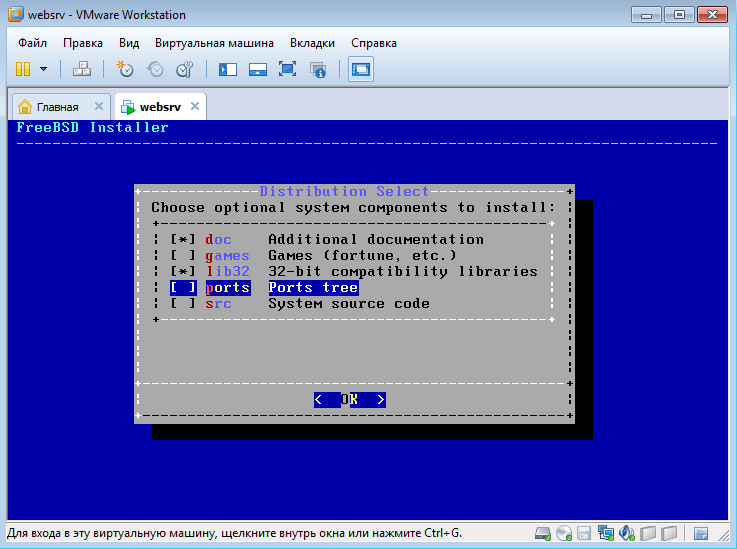
Приступаем к разметке диска. Используем для этого системную утилиту, которая всё сделает сама.
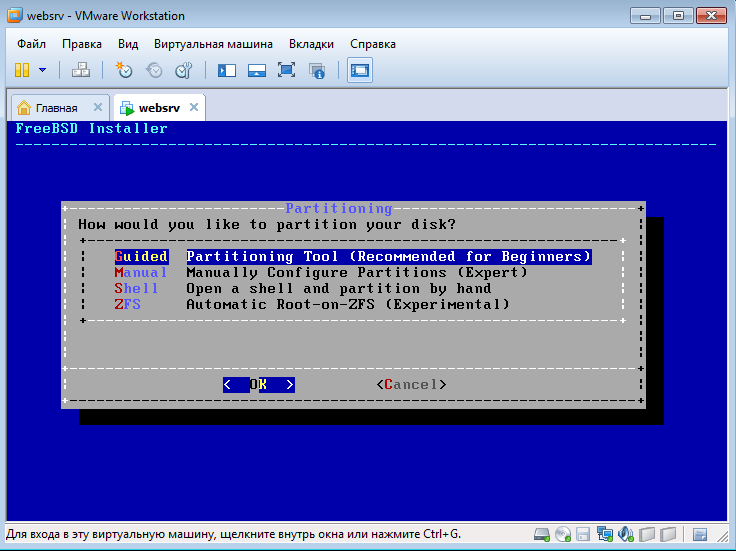
Для операционной системы мы будем использовать всё доступное дисковое пространство.
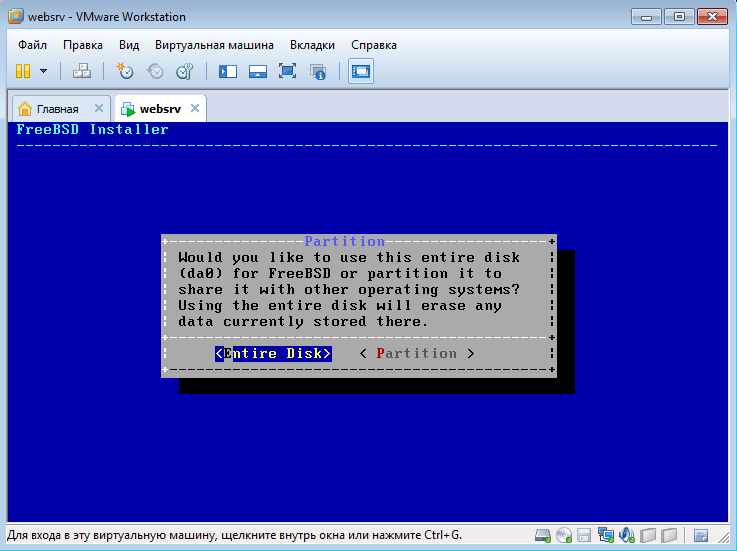
Завершаем разметку диска
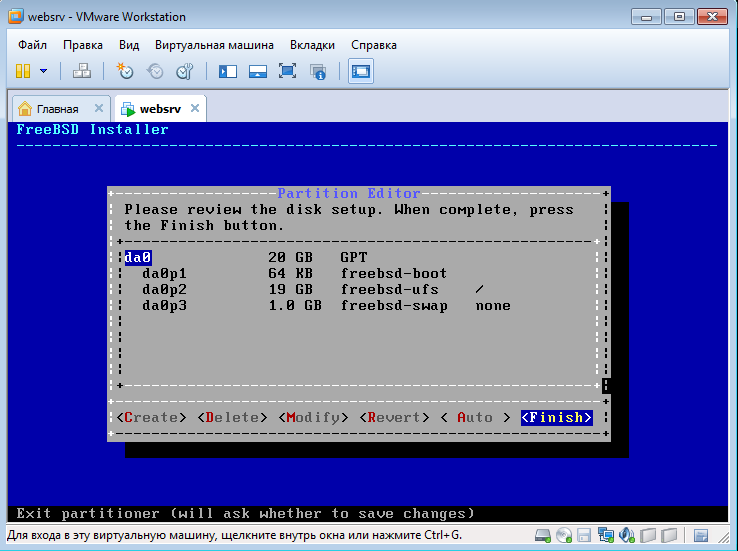
Подтверждаем внесение изменений на диск.
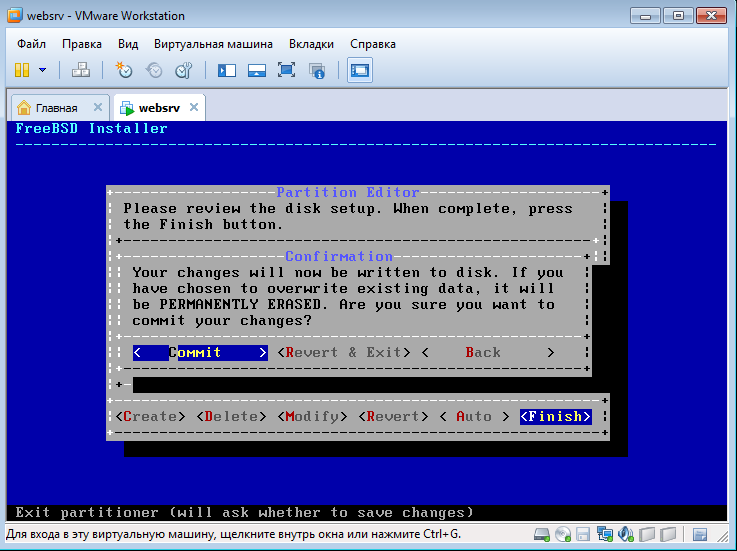
Наблюдаем за процессом установки ОС и ждем его окончание.
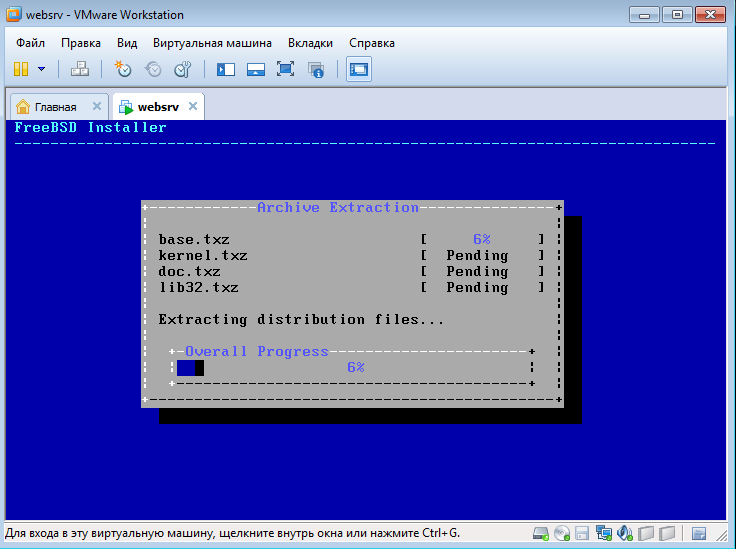
Установщик попросит вас указать пароль суперпользователя (администратора системы). Укажите любой удобный вам. Вводимые символы не будут отображаться на экране, будьте внимательны при наборе. Пароль потребуется ввести дважды.
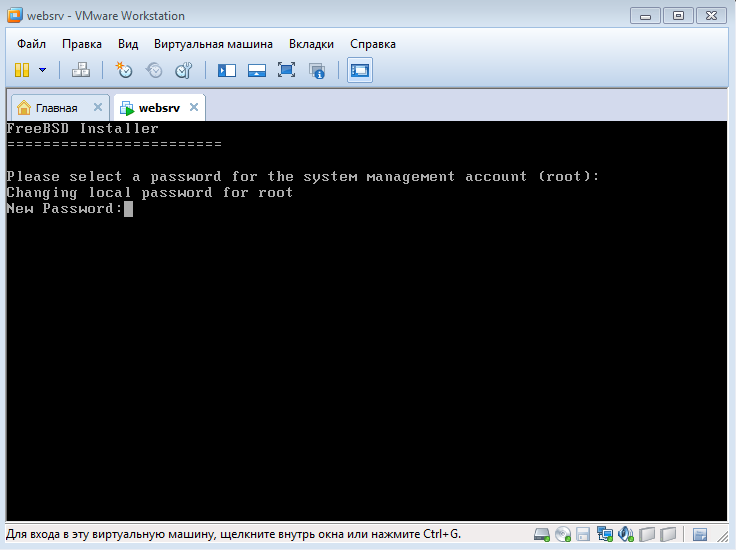
Выбираем сетевой интерфейс для настройки сетевого соединения машины.
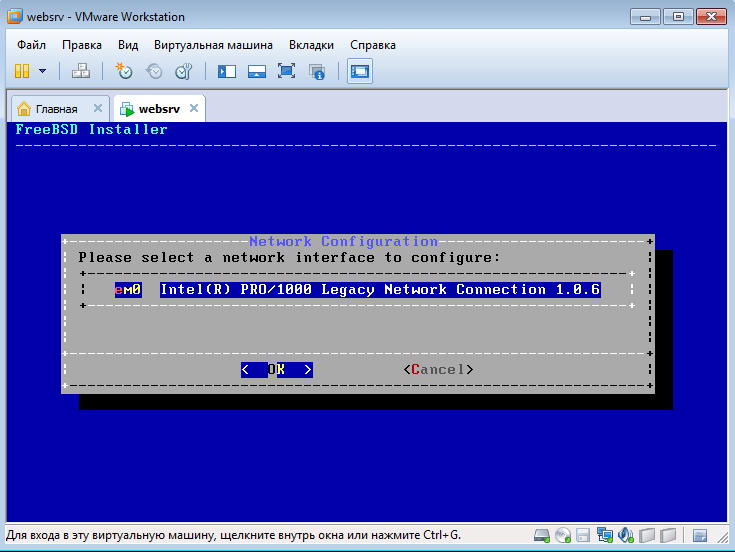
И создаем для него конфигурацию IPv4. Если кто хочет, может настроить этот интерфейс по работе через DHCP.
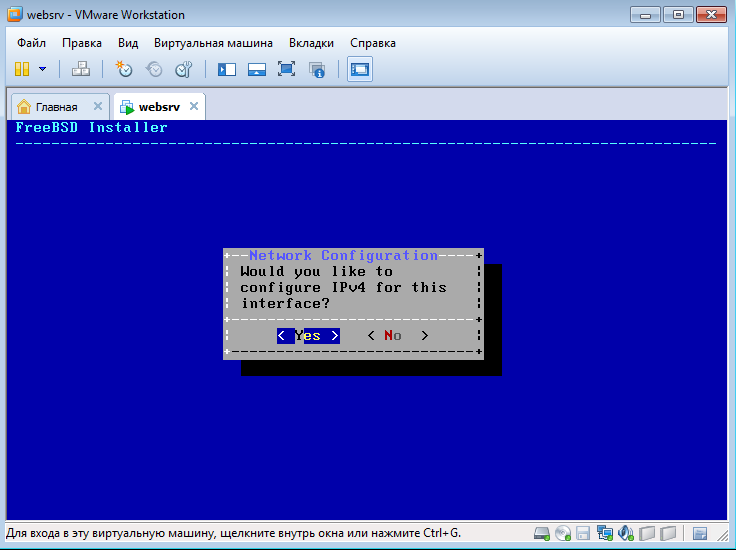
Вы укажете IP-адрес для машины, сетевую маску, IP-адрес шлюза и IP-адрес DNS-сервера. IPv6 я не настраивал.
Системное время установим как UTC.
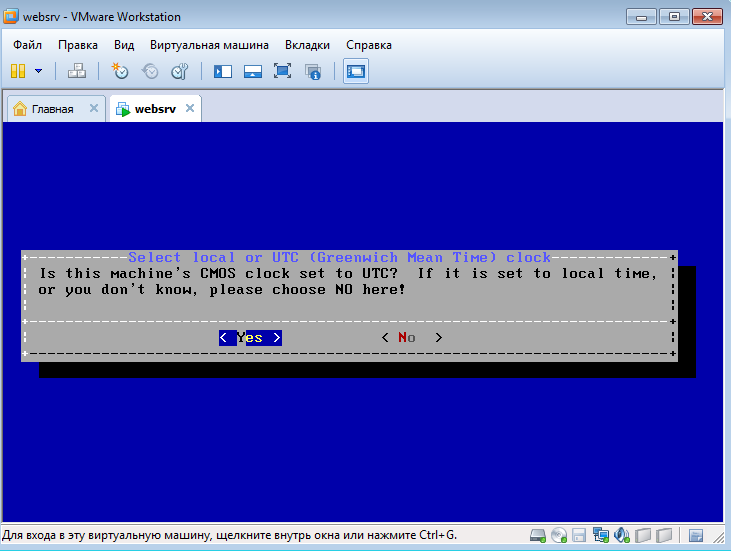
И выберем свой часовой пояс, например: Europe -> Russian Federation -> Moscow +00 — west Russia.
Нужно установить всех предложенных демонов системы.
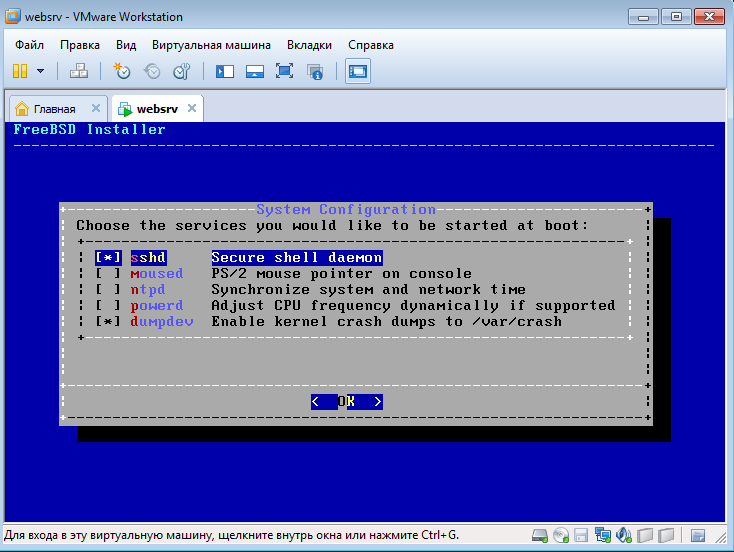
Сразу же добавляем в систему пользователя, от имени которого будем работать.
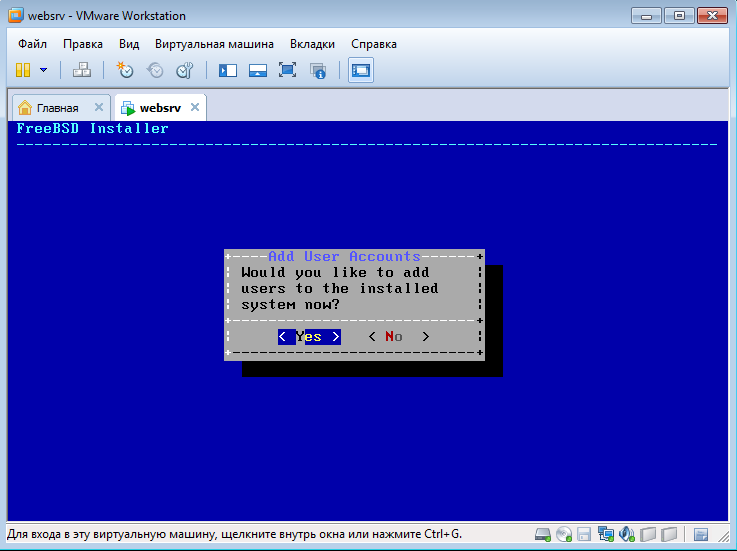
Укажите:
- логин пользователя;
- полное имя пользователя;
- uid не указывайте, так как он присвоится автоматически;
- login group для себя вам нужно указать wheel, так как только в этом случае вы сможете работать в системе от имени
- суперпользователя;
- другая группа не нужна;
- login class — russian;
- shell (ваша оболочка) — csh;
- домашняя папка вашего пользователя пусть останется без изменений;
- особых разрешений для неё не нужно;
- используйте аутентификацию по паролю;
- не используйте пустой пароль (no);
- не используйте случайный пароль;
- укажите пароль для вашего пользователя;
- не нужно блокировать вашего пользователя после создания;
- проверьте, всё ли введено корректно, и подтвердите это.
Завершаем установку, выходим из установщика.
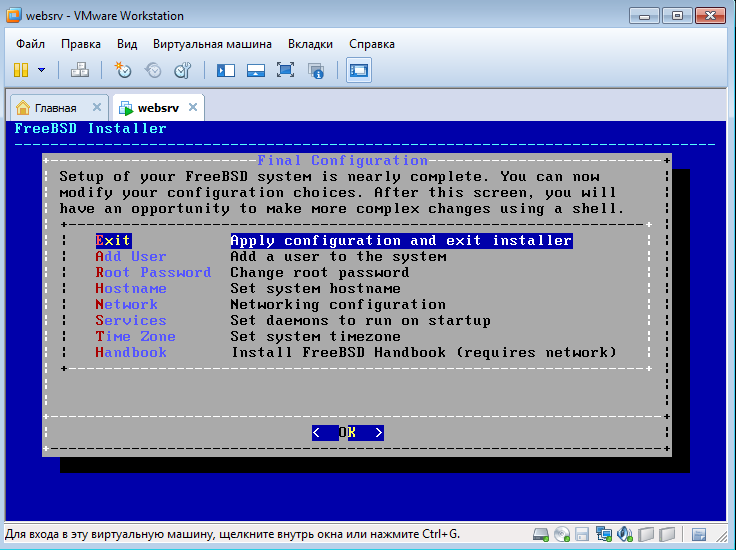
Система будет перезагружена. При загрузке выбирайте многопользовательский режим. Наблюдайте за загрузкой.
Настройка FreeBSD
FreeBSD это операционная система без графической оболочки. Управляется она исключительно из консоли. Довольно неудобно напрямую работать в консоли самой операционной системы. Лично мне, как и многим другим, гораздо удобнее использовать приложение PuTTy. Найти его вы легко сможете в интернете.
Когда скачаете и запустите, подключайтесь по IP-адресу своей виртуальной машины.
Введите логин, который вы указали для своего пользователя, а потом введите пароль.
Для того, чтобы перейти в режим работы от имени суперпользователя, нужно ввести команду
su
.
:% su
Укажите пароль, который вы установили для суперпользователя. Помните, если вы для вашего пользователя при создании не указали группу wheel, вы не сможете работать от имени суперпользователя.
Для начала синхронизируем системные часы.
:# ntpdate o.ru.pool.ntp.org
FreeBSD. Коллекция портов.
FreeBSD управляется из консоли. А значит 95% всей работы будет связана с редактированием текстовой информации файлов конфигурации. Нам нужно установить текстовый редактор. Лично мне те редакторы, которые присутствуют в системе после установки, мягко говоря, не нравятся. Я предпочитаю редактор nano и встроенный текстовый редактор в файловый менеджер midnight commander. Установка приложений в FreeBSD несколько отличается от привычной. Предпочтительной здесь является установка из коллекции портов. Но эту коллекцию мы не устанавливали при установке ОС. Значит сейчас нам нужно закачать в систему самую последнюю коллекцию портов.
Сначала создадим каталог ports в каталоге /usr
:# mkdir /usr/ports
Переходим в эту директорию
:# cd /usr/ports
Сначала нам нужно скачать коллекцию портов с помощью специальной утилиты.
:# portsnap fetch
Выполнение этой операции у меня заняло 3 минуты 46 секунд. Теперь коллекцию портов нужно распаковать.
:# portsnap fetch extract
Процесс весьма длительный. Он у меня занял 19 с лишним минут.
Пока выполняется распаковка портов, вы можете наблюдать, в какие каталоги что распаковывается.
Итак, нам нужно установить текстовый редактор nano.
Для поиска соответствующего порта переходим в каталог /usr/ports.
:# cd /usr/ports
:# whereis nano
nano: /usr/ports/editors/nano
Переходим в этот каталог
:# cd /usr/ports/editors/nano
:# make install && make clean
Установка приложений из коллекции портов характерна тем, что её нельзя оставлять без внимания. Приложение, которое вы устанавливаете, может самостоятельно устанавливать зависимые приложения. Почти всегда вам потребуется указывать компоненты для устанавливаемых приложений, для этого будет показываться диалоговое окно прямо у вас в консоли. Не оставляйте без внимания консоль надолго. Пока вы не ответите в ней на нужные вопросы, установка приложения будет остановлена.
Скорость установки приложений из коллекции портов зависит во многом от скорости вашего интернет-соединения, так как устанавливаемое приложение многие компоненты скачивает из сети.
Текстовый редактор nano у меня установился за 7 минут.
Теперь нужно установить файловый менеджер midnight commander.
:# cd /usr/ports
:# whereis mc
mc: /usr/ports/misc/mc
:# cd /usr/ports/misc/mc
:# make install && make clean && make clean
Midnight commander всегда устанавливается очень долго. Но без него вам будет очень тяжко администрировать вашу FreeBSD. Так что… потерпите.
Если вы не знаете, что значит какой-либо из предложенных к установке компонентов, просто продолжайте установку. У меня Midnight commander устанавливался 56 минут. Внешне он очень напоминает FAR. Не забудьте посетить сайты разработчиков nano и midnight commander. Там вы найдете много полезной информации об этих приложениях.
Во FreeBSD есть возможность читать документацию прямо в консоли. И это очень полезно. Чтобы ознакомиться с основной документацией по текстовому редактору nano, нужно выполнить следующую команду:
:# man nano
В выведенном тексте можно найти такую полезную вещь, как отмену переноса на новую строку части текста, которая в пределах одной строки не умещается на экране. Из-за этой особенности nano страдают многие пользователи, коверкая свои конфигурационные файлы.
То есть, запускать редактор nano лучше всего всегда с параметром –w.
:# nano –w /etc/rc.conf
Эта команда откроет основной конфигурационный файл FreeBSD — rc.conf из каталога корневой файловой системы etc. Чтобы закрыть его, нажмите одновременно клавиши ctrl и X. Следующая команда запустит файловый менеджер midnight commander.
:# mc
Если вы в нем перейдете в каталог /etc, найдите в нем файл rc.conf. Нажмите F4, и увас откроется встроенный текстовый данного файлового менеджера — mcedit. Есть ещё и встроенный файловый просмотрщик — mcview.
Их также можно запускать и напрямую из консоли.
:# mcedit /etc/rc.conf
:# mcview /etc/rc.conf
- Я опубликовал эту статью:18.06.2014
- 12 200
